
How to Setup a Temperature Monitoring Project in HardTrack Desktop using the HardTrack Cloud Sensors II (HTC II)
Before you begin:
Please follow the instructions provided to install HardTrack on your PC. After you have successfully installed HardTrack on your PC, please follow the provided instructions to Check Now for Updates and Install them In HardTrack, verify that the correct settings for the database are set in the General Settings
Note: Be sure to click the Activate Database Connection checkbox so that HardTrack Desktop uses the HardTrack Cloud Database.
To fully charge the HTC II, only use the provided battery charger to charge the device, otherwise, you may damage the batteries. Connect the charger to the HTC II. There is a small LED light on the charger's power supply that will change from Red to Green, then the battery is fully charged.
The LED on the power supply for the charger is Red when you initially plug it into the device and then into the A/C outlet
When the battery is fully charged, the LED light on the A/C power supply for the charger, will change to Green:
Note: if you plug the charger into the A/C outlet, before plugging the circular D/C end of the charger into the HTC II, you will also see a Green LED light on the Charger's power supply. Please do not become confused about this.
 Always plug the charger into the HTC II device, prior to plugging it into the A/C outlet.
Always plug the charger into the HTC II device, prior to plugging it into the A/C outlet.
Charging the HTC II's rechargeable batteries can take 24 to 48 hours if they are completely depleted.
1) Click Project, New
2) Click Sensors, Add Cloud Sensor(s), Add New Cloud Sensors
3) Click on the Serial Number of the Device that corresponds with the Serial Number/IMEI number found on the device:
The matching device serial number or IMEI number can be found in the HTC II above the barcode, to the left of the red circle.
4) Click OK, It is not necessary to accept the Update message if one displays. Wake has already updated your devices with all of the settings that are needed to record and upload temperatures to HardTrack. If you click Yes, this is not a problem. The device will just update again, next time it connects to the Cloud:
If you would like to send this command to the device, click Yes:
Although it is not commonly used, you can monitor the internal temperature of the HTC II. You will typically Click No to this question. However, you can add the HTC II's internal temperature to your project if you desire this.
1) Swipe the magnet across the HTC II, on or near the Red Circle, which is located on the gray box protruding from the panel of the HTC II. The configuration changes will be made within the HTC II device when you see the Blue Flashing Light.
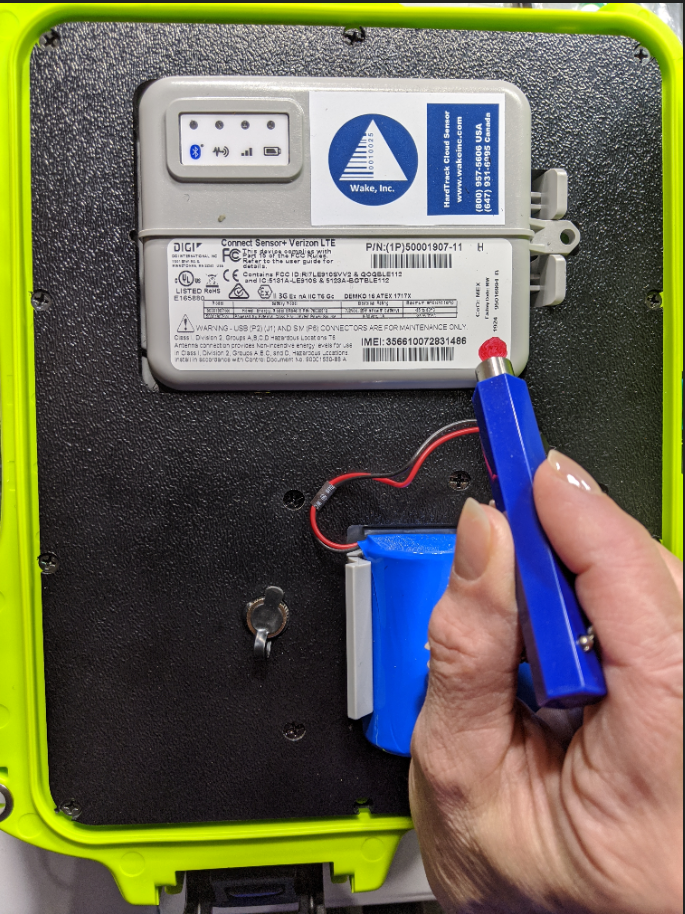
Q 1) If I add a device to a new project, will it stop logging on a past project that active logging is occurring on?
Yes and No
Q 2) What if I receive an error when HardTrack attempt so send the commands to the device?
Within HardTrack, you should see, after the command was submitted to provision/update your device, Settings Updated: Submitted Job
5) Click Project Save and give your project a Name:
6) If HardTrack has not been configured to automatically name each of the sensors locations, Now Click each of your Sensors and give them a Location Name and Color that matches the Colored tags on the Device, to make it easy to identify the correct location when you are deploying and connecting cable for your concrete pour.
Note: It is important that "(AMB)" remain on the Ambient Sensor in the Device so that HardTrack understands which sensor is being used for Ambient Temperature. If you would rather use one of the sensors with a cable attached for Ambient Temperature, please include "(AMB)" within the Location Name and remove it from the default, internal sensor:
You can delete sensors that you are not going to use it for your project, by single-clicking on the sensor to highlight and select it, and then clicking on Sensors, Delete Sensor:
If you make a mistake and delete a sensor now, or even later after the project is logging data, just add the same device back to your project and all sensors that were previously deleted and any temperature data already collected will reappear in your project.
Now Double Click on each Sensor and give it a Color and Location Name. The default Colors for the Sensors will match the color of the labels that are physically on the temperature sensor ports that protrude from the HTC II. The labels on the temperature sensor ports are also marked with matching numbers, to the sensors that are added to your project.

Do not forget to close and latch the cover of the enclosure so that it is protected from dust and water
If you have any reporting that is required in your specifications, that compares Surface to Center/Core, Center/Core to Ambient or other temperature comparisons to the center/core of the concrete pour, it is important that one of the sensors is labeled with the word "Core" or "(CTR)". This way the HardTrack software can identify the Center/Core sensor, to make the caparisons in real-time for Alerts, reporting on the online Dashboard and/or on the Temperature - Excel reports. When your device is added to your project, the Red, #2 sensor will automatically be labeled as the Center/Core sensor.

In order to support HardTrack when generating the final report, set the location name of each sensor with these
special location names.
Although it is not recommended, to change the colors assigned to each of your sensors, Click on Sensor Type to Select the Color which matches the Port Tag Color on the device
Click on the ConcreteInfo Tag and Enter the Location Name, then Click Save
Note: The Pour Date & Time can be entered later. There is an option under: Options, Project Duration to set all of the Sensors to the Same Pour Date & Time so that you do not have to enter them individually. If you forget to set the Pour Date & Time, it can be updated at any time.
After you have updated all of the sensors for your project, make sure that you save the project,

by clicking Project, Save
7) After double clicking on one of the Sensors, Set the Logging Interval and Upload Interval. These settings will be used by Device for all of the Sensors.
Recommended Setting for your initial test: Logging Interval = 15 Upload Interval = 1
click on Restart Logging. Then Click Ok when you see the message stating that the Logging Interval will be updated.
Click Yes
Note: To maintain the longest battery life, it is recommended that you Stop Logging when not using the device on a Project. It is also recommended that after you see that things are working, Restart logging again with one of the following Recommended Setting for longer battery life:
Logging Interval = 60 Upload Interval = 1
Logging Interval = 30 Upload Interval = 4
Logging Interval = 60 Upload Interval = 3
8) Swipe the magnet across the magnet icon on the Cloud Sensor, the configuration changes will be made when you see the Blue Flashing Light
To check on the temperature data that is arriving in your project, click on the Dashboard button at the bottom of the screen:
This will load the HardTrack Dashboard in your internet browser and automatically log you on:
You can hover over data points in the chart to see select information.
Click the Summary button to see the temperature data.
You can access the HardTrack Dashboard from your PC, phone, or tablet.
The data will begin automatically uploading from the HTC II device.
_____________________________________________________________________________________________________
Hardware Components:
HardTrack Cloud Sensor has (4) LED’s
As time passes, if you would like to see current temperature information in HardTrack Desktop, click the Project, Refresh:
After Refreshing you project, if you double click on one of the sensors, you will be able to see the last known Battery and Signal Strength:
By clicking on the Temp.Log tab, you will see the latest Temperature information:
If you would like to create an Excel Report of you Project, Click on Project, Export Data and then Project Temperature Reports
You will have several options to include calculated values in the Summary Worksheet of the Workbook and the Summary Chart Worksheet.
Click the Excel Export button to generate your Excel Workbook.
A seperate Worksheet will also be generated for each of the sensors in the project:
 Always plug the charger into the HTC II device, prior to plugging it into the A/C outlet.
Always plug the charger into the HTC II device, prior to plugging it into the A/C outlet. 


