How to set up a new HardTrack Mobile Concrete Pour - Best Practices
Starting with version 4.0._01.17 of HardTrack Mobile, this is the best procedure to follow to set up a new HardTrack Project and Start the Sensors/Tags Logging.
You can check the version of HardTrack Mobile running on your handheld device, by double clicking on the HardTrack icon on the handheld device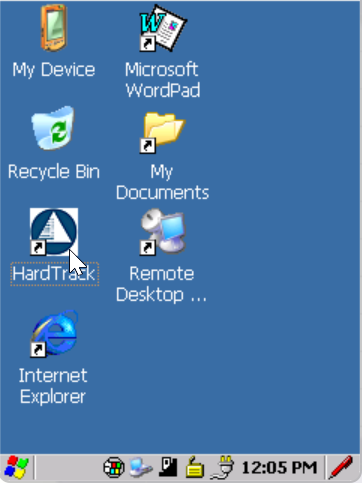 then click on Options,
then click on Options,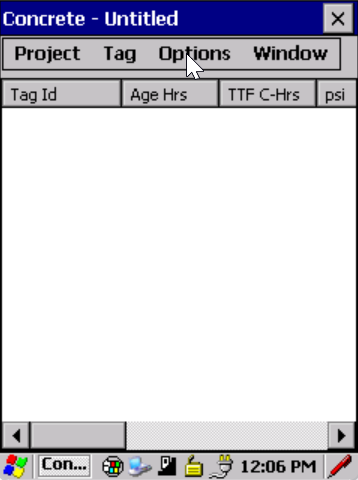 then click About HardTrackLook at the last 4 digits of the version number, in this case _01.17If you need to upgrade the version of HardTrack Mobile on your handheld device, click on this link for Instructions on How to Upgrade HardTrack Mobile using HardTrack DesktopNote: If you have an existing Project that you would like to duplicate using the same Sensors/Tags, simply:- Open that Project- Click on Project SaveAs, give your new Project a name- Click no to the question that asks if you want to Copy the Temperature Logs- Continue to the Section below entitled:Once you have all of the Sensors assigned a name, click on Options, Project Duration, to set the Pour Date and Time for all of your Sensors/Tags:
then click About HardTrackLook at the last 4 digits of the version number, in this case _01.17If you need to upgrade the version of HardTrack Mobile on your handheld device, click on this link for Instructions on How to Upgrade HardTrack Mobile using HardTrack DesktopNote: If you have an existing Project that you would like to duplicate using the same Sensors/Tags, simply:- Open that Project- Click on Project SaveAs, give your new Project a name- Click no to the question that asks if you want to Copy the Temperature Logs- Continue to the Section below entitled:Once you have all of the Sensors assigned a name, click on Options, Project Duration, to set the Pour Date and Time for all of your Sensors/Tags:
On your PC using HardTrack Desktop, start by adding Known Sensors/Tags to your new HardTrack Project
Open the Known Tags folder, which will contain tags that were shipped to you by Wake, Inc. You can also click on any other project folder to select a known tag.

If you have been using HardTrack Mobile for some time, you will find the Known Tags inside the various Project name folders, rather than inside a folder named Known Tags.
Note: For new HardTrack Mobile users, if the Known Tags folder is not present on your PC, click on Project, OpenClick on Known TagsClick on Project NewNow when you click on Add Known Tags, the Known Tags Folder containing the Sensors/Tags will be present.
Click on a Tag you would like to add to your Project.
Click No to the question asking if you want to copy Temperature Logs along with the Sensors
Repeat the process of adding Known Tags until you have all of the Sensors/Tags added to your new Project.
If you make a mistake and want to Delete a Sensor/Tag from a Project, click on this link for instructions on How to Delete a Sensor/Tag from a Project
Save your Project with a name
Open each sensor by double-clicking on it and assign the Location Name, Concrete Type, and any Notes that you would like regarding the sensor.
To support HardTrack when generating the Final Report, please note these special location names.
You will only need to assign the Concrete Type to one of the sensors. HardTrack will add the same Concrete Type to all of the Sensors for you.
Once you have all of the Sensor assigned a name, click on Options, Project Duration, to set the Pour Date and Time for all of your Sensors/Tags:
After selecting or entering the Pour Time and Date, Click the Green button to update all of the Sensors/Tags
Then Click OK
You will be prompted to save your Project.
Export your Project to the handheld.
Note: Please remember that you must exit HardTrack on the Handheld before attempting to export a project from HardTrack Desktop
Once the Export is complete, open HardTrack Mobile on the Handheld by double-clicking on the HardTrack icon
If you would like to work with the Handheld from your PC using the PC's mouse and keyboard, use Device Mirror.Click on this link for instructions on How to Install and Run Device Mirror in HardTrack Desktop and the Handheld
Open the Exported Project, by clicking on Project, Open, and Select it from the list of Projects.
Single Click on one of the Sensors/Tags to highlight one of the sensors in the project. This will unlock the Tag Menu options.

Verify that the default Logging Interval is correct:
o uses the default logging interval that is set under Options, Project Duration, 28 Day Duration Logging Interval
Click on Tag, Reuse Tag(s), Reuse All Tags
This will:
- clear the Sensor/Tag,
- Write the Location Name, Pour Date & Time, Concrete Type, and any Notes to the Sensor/Tag
- Rather than Starting Logging automatically for all of your sensors, starting with Version 4.0._01.24, HardTrack will ask you will be asked if you would like to Start Logging on each Sensor using the default logging interval

Note: If you click No to Start Logging and later you would like to Start Logging, Single Click on one of the Tags, then Click Tag, Logging, Restart All
When you are ready to read the sensors/tags and generate a report, please follow these instructions

For more information please see the HardTrack Mobile Users Manual
Related Articles
HTC Gateway - How to set up a new Concrete Pour - Best Practices
Starting with version 5.1._02.33 of HardTrack Desktop, this is the best procedure to follow to set up a new HardTrack Project and Start the Sensors/Tags Logging. On your PC using HardTrack Desktop, start by adding Known Sensors to your new HardTrack ...HardTrack Mobile User Manual
HardTrack Mobile User Manual Revision 5.1 April 21, 2021 For further information or assistance, call WAKE's Customer Service Hotline Toll-Free at US (800) 957-5606 or CA: (647) 931-6995 Wake, Inc. reserves the right to alter any of its products or ...How to update HardTrack Mobile on a Handheld Device to a new version using HardTrack Desktop
How to update HardTrack Mobile on a Handheld Device to a new version 1) Update your HardTrack Desktop application 2) Place your Mobile Device in the Docking Station and attach the USB cable so that the Mobile Device can communicate with your PC which ...How to Change the Pour Date & Time for a HardTrack Project
It is not uncommon to start a HardTrack Project a day or more before the actual Pour Date & Time. This is usually done to either get the equipment set up and working and/or to see that temperature readings are appearing on HardTrack after the ...How to copy Concrete Type from another Project
When defining a new HardTrack Project, if you find that your Concrete mix Types are not appearing, which you have used in the past on other HardTrack Project(s), you can copy the Concrete Type from your existing HardTrack Project. After ...
